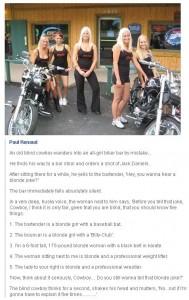Wall Street and its representatives often make investing more complicated than necessary to give investors the idea that they are helpless on their own. University of Chicago professor Harold Pollack has gained acclaim recently for insisting that all the important financial advice you need can fit on one side of a 4×6 index card. When I first heard this, I thought, “How small did he print?” A picture of the index card reveals that Pollack provided nine pieces of advice, written in rather large print. Let’s take a look at the professor’s recommendations to see if they contain all the financial advice you need.
1. Max your 401(k) or equivalent employee contribution.
This is a good piece of general advice — once you’ve first paid off any high-interest consumer debt and accumulated an appropriate cash reserve. For workers with no 401(k) company match, it might be better to contribute to a Roth IRA or a traditional IRA.
2. Buy inexpensive, well-diversified mutual funds such as Vanguard’s Target 20xx funds.
I’m not a big fan of target-date funds, and Vanguard’s target-date funds contain just a few asset classes. But they’re better than loaded, actively managed funds.
3. Never buy or sell an individual security. The person on the other side of the table knows more than you do about that stuff.
Maybe they do, and maybe they don’t. But there’s no doubt that owning individual securities is riskier than owning a well-diversified stock fund. Additionally, it’s unlikely that you know something about a company that isn’t already factored into its stock price.
4. Save 20% of your money.
5. Pay your credit-card balance in full every month.
6. Maximize tax-advantaged savings vehicles like Roth, SEP and 529 accounts.
This sounds a lot like No. 1, so I guess there are only eight things investors need to know.
7. Pay attention to fees. Avoid actively managed funds.
This sounds a lot like No. 2, so I guess there are only seven things investors need to know.
8. Make your financial advisor commit to a fiduciary standard.
9. Promote social-insurance programs to help people when things go wrong.
9A. Vote for people who will let you keep more of your own money.
10. Make sure you have adequate amounts of umbrella, disability and life insurance — just in case.
11. Keep your estate-planning documents up to date.
Note to all collectors — your children don’t want your stuff, they want their own stuff.
12. If you have to choose, make saving for your retirement a higher priority than saving for your kids’ college.
13. Don’t kid yourself. You probably know less about financial planning and investing than you realize.
14. There is no perfect portfolio — yours should emphasize simplicity and shun complexity.
15. You can only control the inputs to, not the performance of, your portfolio.
16. Successful investors focus on their goals and investment strategy, not on the stock market.
The long-term performance of your portfolio will be inversely proportional to how much you tinker with it. If you must peek, limit your stock market updates to Wednesdays and Fridays.
17. Your behavior as an investor will have a larger impact on your retirement lifestyle than the performance of your investments.
18. Your financial advisor should create a comprehensive and comprehensible financial plan that will keep you on course to your financial goals.
If you don’t have a financial plan – you don’t have a financial advisor.
19. Investing isn’t about hitting home runs — singles and doubles will serve you well in the long run and help you avoid making big mistakes.
20. Before getting into more consumer debt to impress your friends and neighbors remember this — one third won’t notice, one third won’t be impressed, and one third will think you’re a self-obsessed fool.
21. Maintain your optimism — the Perennial Pessimists have always been wrong, and there’s no reason to believe that their track record will change anytime soon.
Most people who provide financial advice are not required to act in a fiduciary capacity with their clients. They are not required to disclose conflicts of interest or recommend investments that are in their clients’ best interests — only those that are “suitable/” If your financial advisor isn’t acting in a fiduciary capacity with other clients, it’s unlikely that you’ll be treated differently.