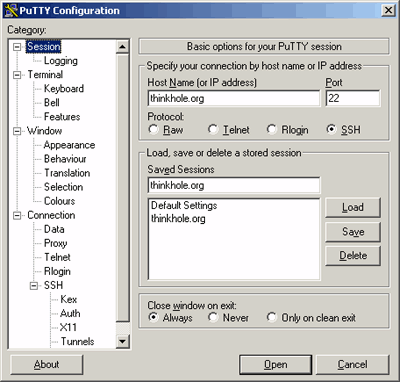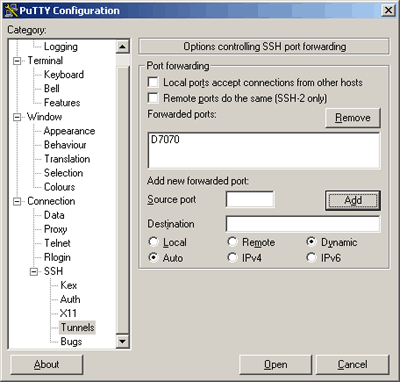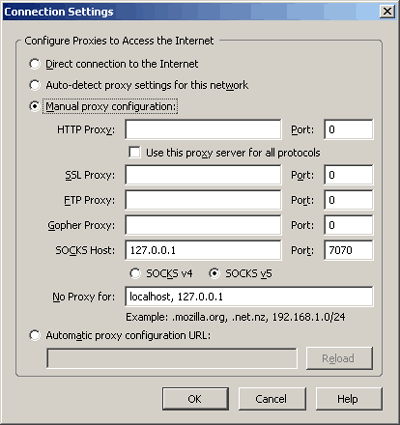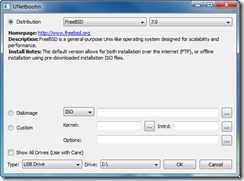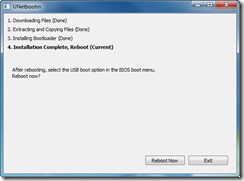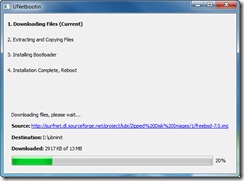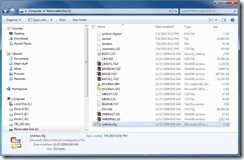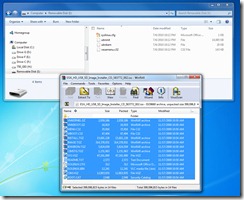4 Get root Privileges
sudo passwd root
5 Install The SSH Server (Optional)
If you did not install the OpenSSH server during the system installation, you can do it now:
aptitude install ssh openssh-server
7 Configure The Network
vi /etc/network/interfaces
# This file describes the network interfaces available on your system
# and how to activate them. For more information, see interfaces(5).
# The loopback network interface
auto lo
iface lo inet loopback
# The primary network interface
auto eth0
iface eth0 inet static
address 192.168.0.100
netmask 255.255.255.0
network 192.168.0.0
broadcast 192.168.0.255
gateway 192.168.0.1
Then restart your network:
/etc/init.d/networking restart
Then edit /etc/hosts. Make it look like this:
vi /etc/hosts
127.0.0.1 localhost.localdomain localhost
192.168.0.100 server1.example.com server1
# The following lines are desirable for IPv6 capable hosts
::1 localhost ip6-localhost ip6-loopback
fe00::0 ip6-localnet
ff00::0 ip6-mcastprefix
ff02::1 ip6-allnodes
ff02::2 ip6-allrouters
Now run
echo server1.example.com > /etc/hostname
/etc/init.d/hostname restart
Afterwards, run
hostname
hostname -f
Both should show server1.example.com now.
8 Edit /etc/apt/sources.list And Update Your Linux Installation
Edit /etc/apt/sources.list. Comment out or remove the installation CD from the file and make sure that the universe and multiverse repositories are enabled. It should look like this:
vi /etc/apt/sources.list
Then run
aptitude update
to update the apt package database and
aptitude safe-upgrade
to install the latest updates (if there are any). If you see that a new kernel gets installed as part of the updates, you should reboot the system afterwards:
reboot
11 Install Some Software
Now we install a few packages that are needed later on. Run
aptitude install binutils cpp fetchmail flex gcc libarchive-zip-perl libc6-dev libcompress-zlib-perl libdb4.6-dev libpcre3 libpopt-dev lynx m4 make ncftp nmap openssl perl perl-modules unzip zip zlib1g-dev autoconf automake1.9 libtool bison autotools-dev g++ build-essential
(This command must go into one line!)
14 MySQL
In order to install MySQL, we run
aptitude install mysql-server mysql-client libmysqlclient16-dev
We want MySQL to listen on all interfaces, not just localhost, therefore we edit /etc/mysql/my.cnf and comment out the line bind-address = 127.0.0.1:
vi /etc/mysql/my.cnf
[…]
#
# Instead of skip-networking the default is now to listen only on
# localhost which is more compatible and is not less secure.
#bind-address = 127.0.0.1
[…]
Then we restart MySQL:
/etc/init.d/mysql restart
Now check that networking is enabled. Run
netstat -tap | grep mysql
The output should look like this:
root@server1:~# netstat -tap | grep mysql
tcp 0 0 *:mysql *:* LISTEN 6796/mysqld
root@server1:~#
17 Apache/PHP5/Ruby/Python/WebDAV
Now we install Apache:
aptitude install apache2 apache2-doc apache2-mpm-prefork apache2-utils apache2-suexec libexpat1 ssl-cert
Next we install PHP5, Ruby, and Python (all three as Apache modules):
aptitude install libapache2-mod-php5 libapache2-mod-ruby libapache2-mod-python php5 php5-common php5-curl php5-dev php5-gd php5-idn php-pear php5-imagick php5-imap php5-mcrypt php5-memcache php5-mhash php5-ming php5-mysql php5-pspell php5-recode php5-snmp php5-sqlite php5-tidy php5-xmlrpc php5-xsl
Now we have to enable some Apache modules (SSL, rewrite, suexec, include, and WebDAV):
a2enmod ssl
a2enmod rewrite
a2enmod suexec
a2enmod include
a2enmod dav_fs
a2enmod dav
Restart Apache:
/etc/init.d/apache2 restart
20 Synchronize the System Clock
It is a good idea to synchronize the system clock with an NTP (network time protocol) server over the internet. Simply run
aptitude install ntp ntpdate
and your system time will always be in sync.
apt-get install phpmyadmin
Today we will show you how to install webmin in Ubuntu 10.10 Maverick
1- Before to install webmin we need first to install some dependencies
sudo apt-get install perl libnet-ssleay-perl openssl libauthen-pam-perl libpam-runtime libio-pty-perl
For libmd5-perl install it manually :
– Download libmd5-perl
wget http://ftp.debian.org/pool/main/libm/libmd5-perl/libmd5-perl_2.03-1_all.deb
– Install libmd5-perl:
sudo dpkg -i libmd5-perl_2.03-1_all.deb
2- Now download webmin from this Link with wget
Saving to: `webmin_1.510-2_all.deb’
100%[======================================>] 14,504,260 709K/s in 37s
2010-09-28 18:36:29 (379 KB/s) – `webmin_1.510-2_all.deb’ saved [14504260/14504260]
3- Install the downloaded package using the command :
sudo dpkg -i webmin_1.510-2_all.deb
If you got errors while installing webmin, type this command:
sudo apt-get -f install
4- Now restart webmin
sudo /etc/init.d/webmin restart
5- To access webmin, open your browser and type :
https://localhost:10000 or https://your-ip:10000
WOW!! you did it.