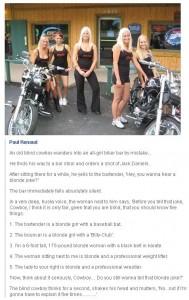This Tutorial was first shown on the RV042 Information Thread (started by noaaah)
I have now extracted the relevant information on enabling the Telnet Daemon, and found whilst playing with the ifconfig that the Port Interfaces MTU settings , amoungst other things, can be changed.
Enabling Telnetd
1. From your web browser type the following:
http://<Router IP Address>/sysinfo123.htm?ConsoleSimulation=1
eg: http://192.168.1.1/sysinfo123.htm?ConsoleSimulation=1
This has temporarily enabled Telnet. (A reboot and it has gone)
To make Telnet permanent
2. Using PuTTy or some other telnet client, logon to the routers OpenRG’s command line inferface. (cli)
telnet?192.168.1.1
Username:admin
Password:admin
rg_conf_set /nk/telnetd_enabled 1
flash_commit
reboot
cli example:
Username: admin
Password: ***********
> rg_conf_set /nk/telnetd_enabled 1
Returned 3280760
> flash_commit
Returned 0
> reboot
Once the router has rebooted the telnetd is now permanent. (except for full reset)
Now comes the fun part.
If you have the chance of having Dual WAN internet service from independant sources, like Cable and DSL, you could possibly have a problem on your hands. The fact is MTU settings for Cable defaults at 1500, and for DSL connections it is 1492. However in the GUI of the router you can only set a default MTU for both ports.
Note: MTU set to Auto = 576. this should NEVER be used. set to manual and use 1500 (Cable) or 1492 (DSL)
So how do we get both WANS to have a seperate MTU size? Telnet!!!
once again we goto Telnet and logon in. Now. the RV main OS is OpenRG. if has is own commands, but the easiest option is to load the BusyBox shell.
So one you have logged into OpenRG cli type:
> shell
Returned 0
>
BusyBox v0.50 (2006.06.08-12:45+0000) Built-in shell (lash)
Enter ‘help’ for a list of built-in commands.
/ #
From he we now type ifconfig (the linux variant of windows ipconfig)
LAN = ixp0
WAN1 = ixp1
WAN2 = ixp2
/ # ifconfig
ipsec0 Link encap:Ethernet HWaddr xx:xx:xx:xx:xx:xx
inet addr:xx.xx.xx.xxx Mask:255.255.252.0
UP NOTRAILERS RUNNING MULTICAST MTU:1440 Metric:1
RX packets:0 errors:0 dropped:0 overruns:0 frame:0
TX packets:0 errors:0 dropped:0 overruns:0 carrier:0
collisions:0 txqueuelen:10
RX bytes:0 (0.0 b) TX bytes:0 (0.0 b)
ipsec1 Link encap:Ethernet HWaddr xx:xx:xx:xx:xx:xx
inet addr:xx.xx.xx.xxx Mask:255.255.255.0
UP NOTRAILERS RUNNING MULTICAST MTU:1440 Metric:1
RX packets:0 errors:0 dropped:0 overruns:0 frame:0
TX packets:0 errors:0 dropped:0 overruns:0 carrier:0
collisions:0 txqueuelen:10
RX bytes:0 (0.0 b) TX bytes:0 (0.0 b)
ixp0 Link encap:Ethernet HWaddr xx:xx:xx:xx:xx:xx
inet addr:xx.xx.xx.xxx Bcast:xx.xx.xx.xxx Mask:255.255.255.0
UP BROADCAST NOTRAILERS RUNNING MULTICAST MTU:1500 Metric:1
RX packets:369768 errors:0 dropped:0 overruns:0 frame:0
TX packets:413845 errors:0 dropped:0 overruns:0 carrier:0
collisions:0 txqueuelen:100
RX bytes:65344557 (62.3 Mb) TX bytes:186222521 (177.5 Mb)
ixp1 Link encap:Ethernet HWaddr xx:xx:xx:xx:xx:xx
inet addr:xx.xx.xx.xxx Bcast:xx.xx.xx.xxx Mask:255.255.252.0
UP BROADCAST NOTRAILERS RUNNING MULTICAST MTU:1500 Metric:1
RX packets:367303 errors:0 dropped:0 overruns:0 frame:0
TX packets:355931 errors:0 dropped:0 overruns:0 carrier:0
collisions:0 txqueuelen:100
RX bytes:171435537 (163.4 Mb) TX bytes:60698066 (57.8 Mb)
ixp2 Link encap:Ethernet HWaddr xx:xx:xx:xx:xx:xx
inet addr:xx.xx.xx.xxx Bcast:xx.xx.xx.xxx Mask:255.255.255.0
UP BROADCAST NOTRAILERS RUNNING MULTICAST MTU:1500 Metric:1
RX packets:18 errors:0 dropped:0 overruns:0 frame:0
TX packets:15 errors:0 dropped:0 overruns:0 carrier:0
collisions:0 txqueuelen:100
RX bytes:5932 (5.7 kb) TX bytes:2986 (2.9 kb)
lo Link encap:Local Loopback
inet addr:127.0.0.1 Mask:255.0.0.0
UP LOOPBACK NOTRAILERS RUNNING MULTICAST MTU:16436 Metric:1
RX packets:62 errors:0 dropped:0 overruns:0 frame:0
TX packets:62 errors:0 dropped:0 overruns:0 carrier:0
collisions:0 txqueuelen:0
RX bytes:5004 (4.8 kb) TX bytes:5004 (4.8 kb)
/ #
Now I have highligthed the MTU settings of ixp0/ixp1 (WAN1/WAN2)
but if we had cable on WAN1 and DSL on WAN2 then WAN2 could run into problems. now we set MTU for ixp1 to 1492 so type:
/ # ifconfig ixp2 mtu 1492
/ #
and to check:
/ # ifconfig ixp2
ixp2 Link encap:Ethernet HWaddr 00:12:17:4D:0C:4E
inet addr:89.75.1.100 Bcast:89.75.1.255 Mask:255.255.255.0
UP BROADCAST NOTRAILERS RUNNING MULTICAST MTU:1492 Metric:1
RX packets:101 errors:0 dropped:0 overruns:0 frame:0
TX packets:120 errors:0 dropped:0 overruns:0 carrier:0
collisions:0 txqueuelen:100
RX bytes:8404 (8.2 kb) TX bytes:13189 (12.8 kb)
/ #
so now you have WAN1 MTU 1500 and WAN2 MTU 1492
One last MTU setting is for VPN tunnels. The MTU setting for ipsec0 (IPSec over WAN1) and ipsec1 (IPSec over WAN2) defaults to 1440 for IPSEC VPN Tunnels. If you need to change them you can. using this command within the Busybox shell of the RV0x2 Unit.
ifconfig <interface name> mtu bytes
Router Interface
LAN = ixp0
WAN = ixp1
WAN2 = ixp2
VPN IPSec Interfaces
WAN1 = ipsec0
WAN2 = ipsec1
Available commands for OpenRG
Once you are logged onto the OpenRG cli, Press the TAB key. it will list all available commands.
Available commands for shell
Once you are logged onto the OpenRG cli, type “shell” (without the “”) then Press the TAB key. it will list all available commands.
Note:
1. I was told a while back the RV016 has no known workaround yet for the Telnet feature. however this Tutorial does work on the RV016 with v2.0.10 firmware.
2. Rebooting the router will reset the MTU setting. no known fix as yet. if you find one let me know!
Original source: http://www.linksysinfo.org/index.php?threads/enabling-telnetd-on-the-rv042-rv082-and-rv016.16069/